Lotr Bfme World Builder
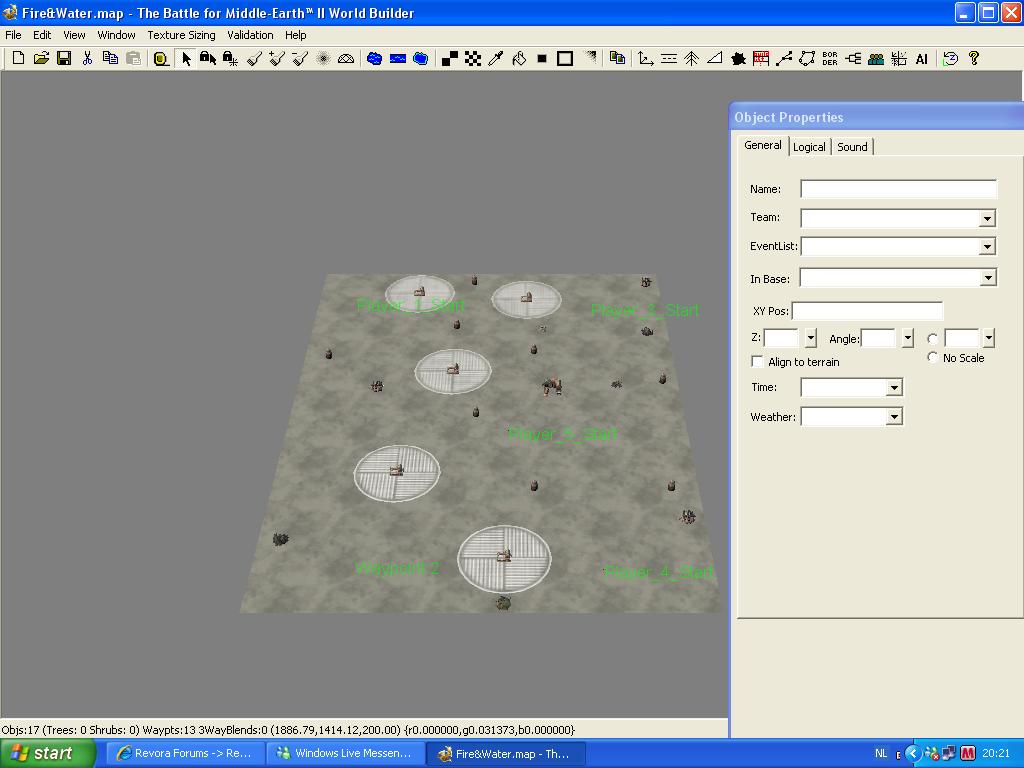
» » Creating Water Bodies in World Builder Creating Water Bodies in World Builder By Pulkit Introduction Water bodies form an important part of map designing. From rivers and lakes to marshes and ponds, water bodies can appear in numerous avatars and give a touch to a map that no other tool can. This guide will talk about the basics of water bodies: creating basic rivers and seas. Advanced functions such as oceanic waves, water reflections and relevant things such as river bed enhancement and waterfalls will form part of another guide coming soon. Rivers Creating Rivers It all starts with placing down a river. Of course, first you need to lay down the foundations, so it is advised you dig out a river channel by using Terrain tools for lowering height.
This may also be done later, and might also need modification once the river is created, to improve the river's appearance. Rivers can be created using the River tool in the toolbar. Select the River Tool, then click and hold the mouse button on any location of the map.
Apr 10, 2017 LOTR: Battle for Middle-earth 2 wiki at IGN: walkthroughs, items, maps, video tips, and strategies.
Now, drag the mouse pointer to another location and release the hold. You will see a black line connecting two points. Click and drag the black line to another location. A new black line will be created connecting two points, thus forming a rectangle. The four points will be connected by flashing blue lines.
Adjust the height of the water in the Options box, till it is visible on the ground. You can move the river by moving the individual four corner points. Como Baixar O Gta San Andreas Modificado Para Pc. You can create more points in between to create curves, by selecting the River tool and clicking on one of the blue lines. Create as many points as desired, and move them to make the desired shape of the river. You may need to modify the terrain for improving the river's appearance.
For alternative ways to create rivers, check the Alternative Methods to Create Rivers section. River Options When a river is selected, there are many options available in the Options box. You can give the river a name, for use in triggers. Using the Water Height option, you can set the height of the river. Using the UV Scroll Speed option, you can change the speed of the river as desired. This option is very useful to synchronize your river with your map. If your river is wide, keep its speed slow.
If it is a stream, then it should flow fast. In case you have a waterfall at the end of your river, make sure the speed of the river is appropriate, that is, similar to the waterfall if the river is the same size, somewhat slower if your river forms a pool before the fall. The rest of the River Options regard the appearance and textures. You can select a colour for your river using the Colour option or the Use Additive Blending, and set its various textures using the given options. The Alpha value is very important.
It is the amount of solidity of your river. The lesser the value, the more transparent your river becomes.
So if you wish to make a shallow river showing the riverbed clearly, make sure the Alpha is set to a small value. The Use Alpha Blending option also reduces the alpha of the river. Alternative Methods to Create Rivers One alternative method to create Rivers is to use the Lake/Ocean tool. The Lake/Ocean tool creates slow-flowing water, and is useful for rivers where the water needs more realism, since the Lake/Ocean tool creates three-dimensional water, and the texture can be modified greatly by using the various Lake/Ocean Options. To create rivers using lakes, refer to the section Creating Lakes/Oceans.
This form of river is a great alternative to the ordinary river, and in fact it is better for various purposes, such as fords, where the river becomes shallow enough to walk across. Another great way to make an even more realistic river, is to use both River and Lake/Ocean tools over the same river area. Create a river using the River tool, and create a lake using the Lake/Ocean tool.
Now, adjust the height of the River to that desired, while keeping the height of the Lake one or two units below it, so that the graphics don’t interrupt each other. Next, select the River, and select Use Additive Blending, and select TWWaterEmpty.tga in River Texture option. With this feature, the River will turn transparent to a great degree, allowing its textures to blend with the Lake’s, so as to create a better river effect that not only includes the advantages of the Lake/Ocean tool mentioned above, but also the flow of the river and its own texture options. This method also has another advantage: that one can set the Minimum LOD option for the River to Medium, High or Ultra High, as desired. In this way, a person playing the game on low graphics does not have to burden the system with river rendering, as it will not display. Yet the Lake underneath will display, so that the river is still present to view.